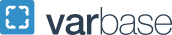ESIA Online
The Elliott School’s Office of Online Education is responsible for providing Elliott School faculty and staff with resources and information regarding online education. The ESIA Online team provides one on one consultation, instructional videos, and guides related to online instruction.
Following best practices learned from the Master’s of International Policy and Practice, Elliott’s first online graduate program, the online team has been able to provide important resources for teaching and learning in an online environment. Since March 2020, ESIA Online has provided materials for quick transitions to online teaching (due to disruptions like the COVID-19 pandemic), and provided examples of how to incorporate new and emerging technology even for face-to-face instruction. For access to some of our materials, please find resources grouped according to audience and topic below
Faculty Resources
- Syllabus and Course Design
Helpful Guides
- George Washington University, Office of Academic Planning & Assessment. Writing Learning Outcomes or Objectives.
- SHIFT e-Learning. A Quick, No-Nonsense Guide to Basic Instructional Design Theory. August 2019.
- Patricia Armstrong. Bloom's Taxonomy. Vanderbilt University, Center for Teaching.
The University Teaching and Learning Center
The Teaching and Learning Center provides several online resources for writing course objectives, designing courses, and developing teaching strategies.
ESIA Syllabus and Online Templates
The Elliott School has created a syllabus template to guide your syllabus development, which you can request at esiaacad
 gwu [dot] edu (subject: Syllabus%20template) (esiaacad[at]gwu[dot]edu). The online team also created an enhanced online Blackboard shell that includes widgets for both faculty and student support, and recommended formatting for course organization. Please email esiaonline
gwu [dot] edu (subject: Syllabus%20template) (esiaacad[at]gwu[dot]edu). The online team also created an enhanced online Blackboard shell that includes widgets for both faculty and student support, and recommended formatting for course organization. Please email esiaonline gwu [dot] edu (esiaonline[at]gwu[dot]edu) to request the zip file for the Blackboard template to upload into your course. You may also find it in our Online Pedagogy Workshop page.
gwu [dot] edu (esiaonline[at]gwu[dot]edu) to request the zip file for the Blackboard template to upload into your course. You may also find it in our Online Pedagogy Workshop page.Incorporating International Students
When designing virtual instruction, it's important to consider where your students will be taking their courses. Are you teaching international students? We included a helpful guide for teaching GW international students which provides tips on how to incorporate global diversity into your classroom. This guide is provided by the English for Academic Purposes Office.
Getting Started: Basic Classroom Technology
It is recommended to build out your live-sync sessions before the start of the semester, and test it out with family, friends, or colleagues. Here's how to get started:
Access Zoom
- Activate your GW Zoom account. Go to GW's Zoom login page and click "Sign in."
- Install the Zoom desktop application.
For assistance with your GW Zoom account, contact GW Information Technology at ithelp
 gwu [dot] edu (ithelp[at]gwu[dot]edu) or (202) 994-4948.
gwu [dot] edu (ithelp[at]gwu[dot]edu) or (202) 994-4948.Using Zoom in Blackboard
Zoom meetings can be scheduled in multiple ways; however, Zoom’s Blackboard integration allows instructors to schedule, start, and manage meetings right from their Blackboard courses. Students can join meetings and access cloud recordings from Blackboard as well. You must activate your GW Zoom account to use Zoom through Blackboard.
Learn more about the features available in Zoom meetings.
Security
Zoom provides a variety of settings to secure your course meetings and keep out unwanted participants. These security options can help you increase the privacy of your meetings by restricting participants' access and functionality before or during a meeting.
Learn more about Zoom's security features.
Blackboard Collaborate
- Enter your Blackboard course, click "Tools" in the left-hand menu, then select Blackboard Collaborate Ultra.
- In the new screen, click "Create Session."
- Input details for the test session you will conduct in the provided fields, and be sure to select the box for "Guest Access." Select "participant" for the guest role if you want your friend or family member's access to reflect the default student setting; select "presenter" or "moderator" if you would like to test these options (e.g., if you plan to invite a guest speaker to your class).
- Finally, click "Create" in the bottom right-hand corner. You will now be able to copy the address under "guest link" and email/share this with your friend or family member.
WebEx
- To begin using your Webex account, login to Webex with your GW email address (UserID
 gwu [dot] edu) and corresponding password.
gwu [dot] edu) and corresponding password. - At the top of the homescreen, you will see a "Personal Room" link that you can email/share with your friend or family member. This is the same link you can use to access your personal room, and that you will share with students who are looking to meet with you for office hours.
- You can also click “Schedule a Meeting” to schedule times to meet in advance. Webex will send you an email link, which you can share with others.
How to Videos
The ESIA Online team recorded several technical workshops to provide technical assistance to faculty that are available upon request: esiaonline
 gwu [dot] edu (esiaonline[at]gwu[dot]edu).
gwu [dot] edu (esiaonline[at]gwu[dot]edu).Additional Resources
- ESIA Online Pedagogy Workshops: Please be sure to check out the Faculty Pedagogy Community on your Blackboard site for workshops related to moving in person instruction online.
- The Columbian College of Arts & Sciences offers faculty workshops on several topics related to remote instruction. View a list of upcoming workshops.
- GW Office of Marketing & Creative Services offers training every month on a range of topics. Topics for the month of August include: Digital Accessibility, GW Blogs, and creating short links using GW’s go.gwu.edu tool. Register for an upcoming course.
- Student Engagement and Collaboration
This section offers helpful resources for incorporating multimedia in online teaching.
Videos
Mini-lectures that you create are a great way to personalize your course and update content. They can be done as video or as audio. Video, of course, lets students see you and what you're talking about, from charts and graphs to photos and movies of people, places, and things. But, don't rule out audio. If you don't need the graphics to illustrate your content, an audio podcast is easy to make and edit and gives students something they can easily listen to on their mobile device.
Teaching with Technology Matrix
Use this Teaching with Technology Matrix provided by GW Libraries and Academic Innovation to quickly match the most common teaching functions (what you want to in your class) with the appropriate online tool.
Tools for Creating Videos
There are so many easy-to-use tools available for creating your own short videos. Here are a few ideas to get you started. Two other ways to get help are searching online for tutorials and visiting GW's Instructional Technology Lab for one-on-one instruction.
Echo360 and Narrated Powerpoint Presentations are the two recommended methods for recording in class lecture videos.
To Create a Narrated Powerpoint with video:
1. Go to PowerPoint > File > Export > Create a Video > Record Timings and Narrations.
2. After you are done recording, PowerPoint will let you export the whole thing to a video. You can do multiple takes per slide as well.
To Use Echo360 (recommended method for Welcome Videos):
1. Go to Blackboard and go to the content area where you want the video to be.
2. Click on Tools at the top and go to GWU Lecture Capture. Name the lecture and click Submit.
3. Now go to the File you just named > (If you don't have Echo 360 it will ask you to download it). Once you have the file, you'll see a button at the top that says "Create." Click Launch and it will upload the screen. If you want it to just be you talking, then you will be the only "input," but you can also have slides or a document next to it as the second input.
ESIA Video Editing Workshop:
Did you record a lecture or film a guest speaker in your class this semester and wish you could use it again? The ESIA Online team has developed resources on the core topics below that will help you preserve the best moments of your classes this semester, so that you can use them towards future classes.
- Basics of Adobe Premiere
- Editing and Color Adjustment
- Video Effects and Transitions
Please reach out to esiaonline
 gwu [dot] edu to request materials to aid in video content preservation.
gwu [dot] edu to request materials to aid in video content preservation.Additional guides and instructions for creating recorded lectures:
- Create Narrated PowerPoint Presentations (Windows | Mac)
- Optimize Narrated PowerPoint Presentations for Web Delivery using PowerPoint (Windows | Mac)
- Optimize Narrated PowerPoint Presentations for Web Delivery using iSpring (iSpring Example) - Software available in the Instructional Technology Lab
- Create Screen Recordings (Windows 10 | Mac)
Create Do It Yourself Videos:
- Make a Webcam Video (Windows | Mac)
- Upload a Video to YouTube and Embed it in Blackboard (PDF | Video)
- Caption your Video using YouTube (Video)
Create Lectures with Personal Capture:
ESIA Online Expert Media Inventory
You can access over 200 studio-produced expert videos that feature ESIA faculty and invited practitioners to add to your course. Please reach out to esiaonline
 gwu [dot] edu for a list of topics and video links.
gwu [dot] edu for a list of topics and video links.If you find a good resource worth sharing, please pass it along to esiaonline
 gwu [dot] edu and we will make it accessible in our Pedagogy Workshop page on Blackboard.
gwu [dot] edu and we will make it accessible in our Pedagogy Workshop page on Blackboard.Organizing Your Course Facilitates Student Engagement
Keeping your course organized in Blackboard will help students find discussion boards and keep track of course materials including assignments, assessments, where to go for live synch sessions, and how to access course materials. Effective syllabus and course design help keep students informed of course expectations so that they can engage with course materials effectively. If you would like to request the Blackboard course shell and syllabus template, please email esiaonline
 gwu [dot] edu.
gwu [dot] edu.- Multimedia Use
This section offers helpful resources for incorporating multimedia in online teaching.
Videos
Multimodal Learning Maximize Learning From Your Narrated Presentations
ESIA Online Expert Media Inventory
You can access over 200 studio-produced expert videos that feature ESIA faculty and invited practitioners to add to your course. Please reach out to esiaonline
 gwu [dot] edu (esiaonline[at]gwu[dot]edu) for a list of topics and video links.
gwu [dot] edu (esiaonline[at]gwu[dot]edu) for a list of topics and video links.If you find a good resource worth sharing, please pass it along to esiaonline
 gwu [dot] edu (esiaonline[at]gwu[dot]edu) and we will make it accessible in our Pedagogy Workshop page on Blackboard.
gwu [dot] edu (esiaonline[at]gwu[dot]edu) and we will make it accessible in our Pedagogy Workshop page on Blackboard.Create Lectures with Personal Capture:
Get Started (PDF) How to Record (Windows | Mac) How to Edit (Windows | Mac) How to Publish (Windows | Mac)
Create Do It Yourself Videos:
Make a Webcam Video (Windows | Mac) Upload a Video to YouTube and Embed it in Blackboard (PDF | Video) Caption your Video using YouTube (Video)
- Create Screen Recordings (Windows 10 | Mac)
Please reach out to esiaonline
 gwu [dot] edu (esiaonline[at]gwu[dot]edu) to request materials to aid in video content preservation.
gwu [dot] edu (esiaonline[at]gwu[dot]edu) to request materials to aid in video content preservation.Additional guides and instructions for creating recorded lectures:
Create Narrated PowerPoint Presentations (Windows | Mac) Optimize Narrated PowerPoint Presentations for Web Delivery using PowerPoint (Windows | Mac) Optimize Narrated PowerPoint Presentations for Web Delivery using iSpring (iSpring Example) - Software available in the Instructional Technology Lab
ESIA Video Editing Workshop:
Did you record a lecture or film a guest speaker in your class this semester and wish you could use it again? The ESIA Online team has developed resources on the core topics below that will help you preserve the best moments of your classes this semester, so that you can use them towards future classes.
Basics of Adobe Premiere Editing and Color Adjustment Video Effects and Transitions
To Use Echo360 (recommended method for Welcome Videos):
Go to Blackboard and go to the content area where you want the video to be. Click on Tools at the top and go to GWU Lecture Capture. Name the lecture and click Submit. Now go to the File you just named > (If you don't have Echo 360 it will ask you to download it). Once you have the file, you'll see a button at the top that says "Create." Click Launch and it will upload the screen. If you want it to just be you talking, then you will be the only "input," but you can also have slides or a document next to it as the second input.
Mini-lectures that you create are a great way to personalize your course and update content. They can be done as video or as audio. Video, of course, lets students see you and what you're talking about, from charts and graphs to photos and movies of people, places, and things. But, don't rule out audio. If you don't need the graphics to illustrate your content, an audio podcast is easy to make and edit and gives students something they can easily listen to on their mobile device.
Teaching with Technology Matrix
Use this Teaching with Technology Matrix provided by GW Libraries and Academic Innovation to quickly match the most common teaching functions (what you want to in your class) with the appropriate online tool.
Tools for Creating Videos
There are so many easy-to-use tools available for creating your own short videos. Here are a few ideas to get you started. Two other ways to get help are searching online for tutorials and visiting GW's Instructional Technology Lab for one-on-one instruction.
Echo360 and Narrated Powerpoint Presentations are the two recommended methods for recording in class lecture videos.
To Create a Narrated Powerpoint with video:
Go to PowerPoint > File > Export > Create a Video > Record Timings and Narrations. After you are done recording, PowerPoint will let you export the whole thing to a video. You can do multiple takes per slide as well.
- Assignments and Assessments
This section will address how to set up, utlize, and evaluate assignments and assessments relative to their learning objectives in an online environment.
Classroom Assessment Techniques (CATs)
Classroom assessment techniques (CATS) help individual teachers obtain useful feedback on what, how much, and how well their students are learning. They can be used as stand-alone activities or alongside larger activities to help refocus your teaching in process.
Videos
Designing Learner-Centered Assessments in Online Environments
In general, we recommend considering the goals and objectives you have in mind for your course, and weigh some of the "standard" assignment and assessment practices against those goals. For example, in introductory or foundational learning courses could students do rewrites of papers based on useful feedback? What benefit would a take-home exam have to a time-restricted one? Do your course policies reflect the course objectives (for example, if professionalism is an important soft skill you’d like your students to build during the course, try instituting strict late policies on papers or assignments, etc).
- Student and Community Feedback
Graduate Student Services (GSS) has solicited feedback from Elliott students regarding online learning. Here is some feedback students gave to take under consideration when designing your virtual courses:
1. They suggested brief one-on-one meetings with faculty at the beginning of the semester to talk through expectations, course questions, etc.- Of course, there are office hours for this but something specifically designated would be welcomed.
- Suggested remedies: open your classes 15 minutes before or 15 after class just so students can chit chat and catch up with each other. Feel free to join in and facilitate!
2. Students are also looking to faculty to help facilitate connections within cohorts, among students, and create an environment that would foster these interactions.
- Suggested remedies: assign group projects, encourage students to exchange contact information, and rely on each other in their coursework.
- Some ideas: assign two students to introduce weekly readings in live sync sessions, start shared Google Docs where students can contribute notes and ideas, allow students to relate class materials to everyday culture, including through music, through film, through fiction, etc. or assign a “fun” assignment where students can explore how course material relates to their daily lives.
- Of course, there are office hours for this but something specifically designated would be welcomed.
Graduate Student Services (GSS) has solicited feedback from Elliott students regarding online learning. Here is some feedback students gave to take under consideration when designing your virtual courses:
- They suggested brief one-on-one meetings with faculty at the beginning of the semester to talk through expectations, course questions, etc.
- Of course, there are office hours for this but something specifically designated would be welcomed.
- Suggested remedies: open your classes 15 minutes before or 15 after class just so students can chit chat and catch up with each other. Feel free to join in and facilitate!
- Of course, there are office hours for this but something specifically designated would be welcomed.
- Students are also looking to faculty to help facilitate connections within cohorts, among students, and create an environment that would foster these interactions.
- Suggested remedies: assign group projects, encourage students to exchange contact information, and rely on each other in their coursework.
- Some ideas: assign two students to introduce weekly readings in live sync sessions, start shared Google Docs where students can contribute notes and ideas, allow students to relate class materials to everyday culture, including through music, through film, through fiction, etc. or assign a “fun” assignment where students can explore how course material relates to their daily lives.
If you would like to schedule a time to discuss an issue with your course, please contact esiaonline gwu [dot] edu to make an appointment.
gwu [dot] edu to make an appointment.
Gelman Library Resources
GW Libraries and Academic Innovation provides a range of resources and support for online teaching and learning, including helping faculty identify high quality digital course materials Most departments have a dedicated concierge team ready to help with digital course materials and more. Faculty can find their concierge teams on the GW Libraries website, and if their department is not listed or if a faculty member has been, or is already working with, a specific librarian, they may contact that individual for assistance with course materials or make an appointment with the research consultation team.
The Library's Instructional Core has many resources for the virtual learning period. Specifically, you can access their virtual workshops on various topics, OR schedule technology consultations with them.
Instructional Technology Lab
Hours: Monday - Friday, 9:00 a.m. - 5:30 p.m.
Phone: (202) 994-0485
Email: itl gwu [dot] edu (itl[at]gwu[dot]edu)
gwu [dot] edu (itl[at]gwu[dot]edu)
Student Resources
Contact Information for GW Offices
- Disability Support Services
Any student who may need an accommodation based on the impact of a disability should contact the Office of Disability Support Services (DSS) to inquire about the documentation necessary to establish eligibility, and to coordinate a plan of reasonable and appropriate accommodations. DSS is located in Rome Hall, Suite 102. For additional information, please call DSS at 202-994-8250, or consult visit the DSS website.
- Office of the Registrar
Consult GW's Office of the Registrar for questions about registration, transcripts, academic calendar, and more. They can be reached at registrar
 gwu [dot] edu or (202) 994-4900.
gwu [dot] edu or (202) 994-4900.- Enrollment and the Student Experience
Enrollment and the Student Experience offers other various student support services that may interest you. These range from military and veteran services to housing to career services. They also can be reached on (202) 994-6710 or students
 gwu [dot] edu (students[at]gwu[dot]edu).
gwu [dot] edu (students[at]gwu[dot]edu).- GW Libraries
Students can utilize a variety of resources and services for off-campus students. View more options for making a consultation appointment and for evening and weekend assistance at the GW Libraries Ask Us page.
Introduction to GW Libraries
In order to support your research efforts, we have compiled a list of resources below. Please review these resources as part of this orientation, but also remember to come back to them throughout the semester as you need.
- GW Campus Advisories
Receive information about emergency preparedness and response from Campus Advisories at GW as well as updates regarding the University's operating status. Check the website provided for helpful updates or call (202) 994-5050.
Frequently Asked Questions
- What changes have been made to online instruction since the Spring 2020 virtual learning experience?
During Spring 2020 we needed to react quickly and transition courses from on campus to online within a matter of days. For Fall 2020 and moving forward, the Elliott School, in conjunction with GW Library’s Instructional Core team, developed a series of workshops and instructional resources to help all faculty develop their courses for hybrid and online settings. All faculty further received a newly developed teaching guide with many helpful tips and resources, received access to an online course on how to develop and facilitate online courses, and had the opportunity to attend several workshops and trainings.
- What happens if my computer breaks or my internet connection goes down during class?
Faculty have been guided to record their lectures, so if you are experiencing connectivity issues, you can view them at another time. In addition, both Blackboard Collaborate Ultra and WebEx have both call-in and mobile features, where you can gain access to your live-sync session through your mobile device. Faculty have also been guided to be as flexible as possible during these unprecedented times.
- Will taking a semester or year off affect financial aid, scholarships etc.?
Please start by contacting your academic advisor to discuss any changes to your academic plan and impacts to the completion of your degree. Students should then check with the Office of Graduate Admissions regarding Elliott School funding and the Office of Student Financial Assistance regarding federal financial aid. International students should contact the International Services Office for potential visa implications as well.
- Who do I contact if I am feeling anxious or stressed about COVID-19 or learning remotely?
Counseling and Psychological Services (CAPS) has created a comprehensive Toolkit and mental health Self-Help resources for specific populations related to COVID- 19. CAPS is available to provide support to students. Call 202-994-5300 and press 2 to speak to a CAPS clinician during regular business hours (Monday-Friday, 8:30 am - 5:00 pm). Crisis support is available 24/7.What academic support will be available for students?
- What academic support will be available for students?
A full range of academic support continues to be offered virtually. Tutoring and course review sessions through Academic Commons will be offered in an online format. They also offer a variety of live virtual workshops to equip students with the tools they need to succeed in a virtual environment.
Coaching, offered through the Office of Student Success will also be available in a virtual format.
Our Elliott School Undergraduate Advising and Graduate Advising teams will also continue to provide academic advising and career coaching support through virtual appointments, drop-in hours, workshops, and events.
- I have a disability that makes remote learning difficult. What can I do?
Disability Support Services (DSS) is available to assist students in need of additional support or access to online classes due to a health condition. Students must register with DSS to access their services. Students who are already registered with DSS, but need an additional accommodation due to virtual learning must submit an additional request.
- How will Elliott School Language Exams be conducted during virtual instruction periods?
Both the reading and speaking exams will be conducted virtually, as they were in the Spring 2020 and Fall 2020 term. Registration information will be communicated from Graduate Student Services (GSS). Contact GSS with any questions at esiagss
 gwu [dot] edu (esiagss[at]gwu[dot]edu).
gwu [dot] edu (esiagss[at]gwu[dot]edu).- How can I learn to succeed in virtual classes?
While some students enjoy the online format, others may feel that online learning is more difficult or just not for them. Much like with classroom learning, virtual learning requires a specific set of skills to be successful. Even if you didn’t master those skills in earlier classroom experiences, you can be successful in virtual learning with a little guidance.
Academic Commons has a range of videos to help students establish a foundation for success in your online classes. These include:
- Preparing for Your Online Class
- Getting Organized During Virtual Learning
- Staying Motivated During
- Virtual Learning Common Online Course Assignments
- Overcoming Common Mistakes in Virtual Learning
You can also request technology assistance including hotspots, loaner computers, and more through CARES emergency funding.
Visit the Academic Commons website for additional resources and assistance with virtual learning.
Four Basic Tips for Success
- Self-direction leads to success: online classes can feel self-paced and fluid, so there is an extra emphasis on professionalization and accountability. Be prepared to take the initiative in your own learning journey- set aside designated times in your schedule to read course materials, watch any assigned videos, and work on assignments.
- Time management: map out due dates for each module and have a plan for completing your assignments each week. Avoid procrastination by prioritizing your tasks and complete them based on their order of importance. Setting up a calendar at the start of the semester that holds all the due dates for your classes is a great way to plan and prepare.
- Ask for help when you need it: be sure to reach out to your classmates and your professors when you have questions. You’re in this together and your instructors are here to help you succeed. If you are having trouble with technology, be sure to reach out to the IT Help Desk as soon as possible. The IT Help Desk can be reached at 202-994-4948 and ithelp
 gwu [dot] edu.
gwu [dot] edu. - Learn and Adapt: identify the hours when you do your best work and adjust your schedule accordingly.
- How can I build a community in an online class?
Encourage Collaboration
- Reach out to your peers and share phone numbers. Your classmates will become part of your network of experts after you graduate, so you can use this time to connect with your peers.
- Ask your professor if they would be willing to facilitate a semester-long class challenge. Ask to suggest organizations and vote on which one to collectively support. For example, you and your classmates can pledge to walk a certain amount of miles for a good cause, or write letters to pen pals in nursing homes or orphanages, etc.
- Ask your professor if you can propose “experiential learning” to supplement assignments. For example, ask to interview relevant family members or people in your network who may be able to contribute substantively to class topics. Suggest a “walking tour” of your home city, and point out relevant buildings, monuments, and notable landmarks that may bring class materials to life.
Be an Active Participant
- Be an active participant by ensuring that your learning environment is free from distractions, especially during your live sync sessions. Participate in discussion boards by providing thoughtful responses to your peers and by actively participating during live sync sessions. Even though your class is online, make time to meet with your professor before or after class or during office hours.
Class Notes and Group Projects
- Ask your professor if you can write class notes in a shared Google document or spreadsheet so that everyone can contribute collectively and learn from each other.
- Set up study groups or times to convene as a group or class to review materials and work on projects.
- How do I prepare for a Live Sync Session?
Before the Live Session:
- Use a headset or headphones with a built-in microphone for best audio quality.
- Make sure you have access to a webcam.
- Make sure your space is quiet with minimal distractions so you can focus on your session.
- Test your space’s internet connection prior to your live session. You’ll need a strong internet connection for live sessions.
- Add a profile picture to your Blackboard account so that your classmates can become familiar with you.
- Visit the Course Room in Blackboard to check that it works with your browser settings prior to your live session.
During the Live Session:
- Join the session early to make sure you have time to set up your audio and video and to familiarize yourself with the functions of Blackboard Collaborate.
- Focus on your Live Session- make sure all other tabs are closed.
- Use the “Raise Hand” tool to avoid interrupting other participants.
- Be professional during your session- keep you audio off when not speaking, keep your camera on, and pay attention to the presenter. Be respectful of your classmates and allow others to add to the conversation.